Инструкция по настройке смартфона или планшетного компьютера для удаленного видеонаблюдения
настройка видеорегистратора dvr
 
На примере планшетного компьютера на базе Android и видеорегистратора LVDR-2208A (актуальна для всех видеорегистраторов LiteView серии «2»).
Для того чтобы управлять функциями видеорегистратора вам потребуется:
- Видеорегистратор, с подключением к интернету
- Смартфон или планшетный компьютер с возможностью выхода в интернет
Настройка видеорегистратора dvr
Для того чтобы настроить видеорегистратор, вам нужно зайти в меню настройки сети.
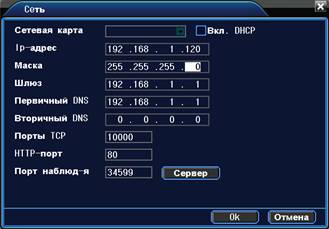
Рис.1 Меню настройки сети
Заполните пункты меню в соответствии с предоставленными вам услугами интернет провайдера (если у вас нет этих данных, уточните их у своего провайдера)
- Сетевая карта: Выбор кабельного или беспроводного соединения.
- DHCP(Автоматическое получение IP адреса): Получить IP адрес (не рекомендуется)
Примечание: сервер DHCP устанавливается заранее.
- IP адрес: Установите IP адрес. По умолчанию: 192.168.1.10.
- Маска подсети: Установите код маски подсети. По умолчанию: 255.255.255.0.
- Шлюз: Установите шлюз. По умолчанию: 192.168.1.1.
- Настройка DNS: Установите первичный и вторичный DNS. Система имен доменов переводит доменные имена в IP адреса. IP адрес определяется провайдером сети. Для вступления в силу параметров сети необходима перезагрузка.
- Порт TCP: По умолчанию: 34567 (изменять не рекомендуется).
- Порт HTTP: По умолчанию: 80 (изменять не рекомендуется).
- Порт мобильного телефона: По умолчанию 34599
Обратите внимания на последний пункт, здесь вы можете ввести номер порта, значение которого в дальнейшем вы будете использовать для настройки планшетного компьютера.
Настройка планшетного компьютера:
- Для начала вам потребуется программа, которую можно скачать из приложения Play Market (для Android). Программа называется vMeye (вы так же можете скачать версию программы в высоком разрешении для планшетов – vMeye HD, см. рис 1).
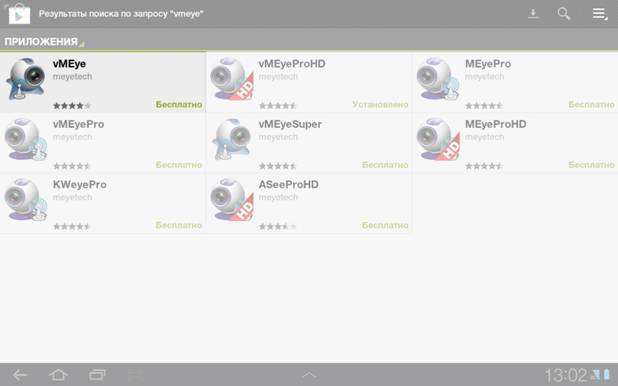
Рисунок 1. Play маркет
- После того как вы установите приложение, вы уведете основное меню (см. рис. 2)
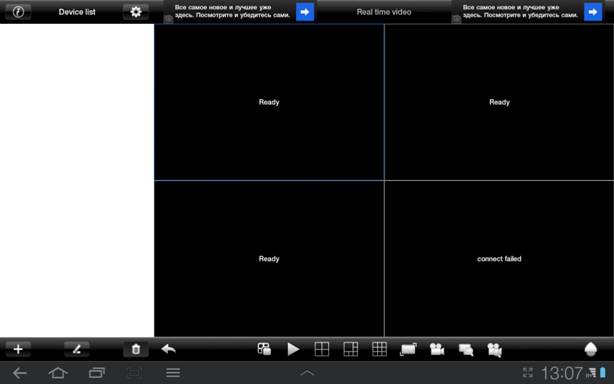
Рисунок 2. Главное меню.
- Нажмите кнопку
 что бы создать новую надстройку. Здесь вы можете задать настройки подключения (см. рис. 3): что бы создать новую надстройку. Здесь вы можете задать настройки подключения (см. рис. 3):
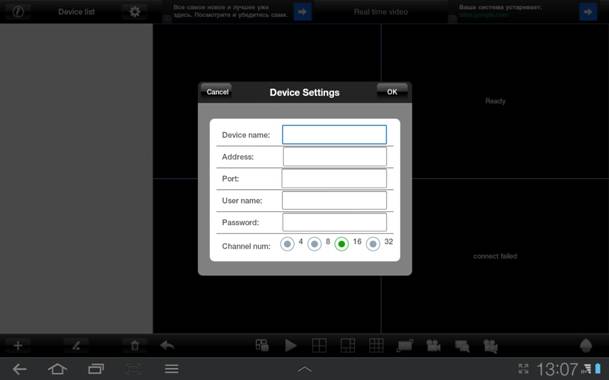
Рисунок 3. Настройки подключения
Device name – имя вашей надстройки
Address – IP адрес, видеорегистратора (который вы задавали выше)
Port – порт видеонаблюдения, который был указан выше
User name – имя пользователя, которое используется для доступа к настройкам видеорегистратора
Password – пароль, который используется для доступа к настройкам видеорегистратора
Channel num – количество каналов в видеорегистраторе.
После ввода настроек нажмите кнопку Finish для применения параметров.
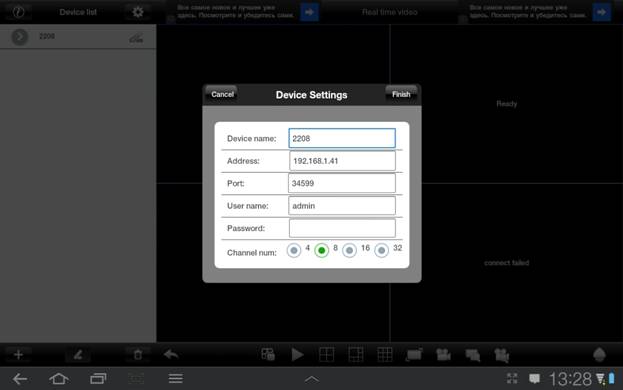
Рисунок 4. Пример заполнения.
- После применения параметров появится надстройка в колонке слева. При нажатии, открывается меню выбора камеры. Выберете, тот канал, к которому подключена интересующая вас камера, к примеру Channel 1. (см. рис. 5)
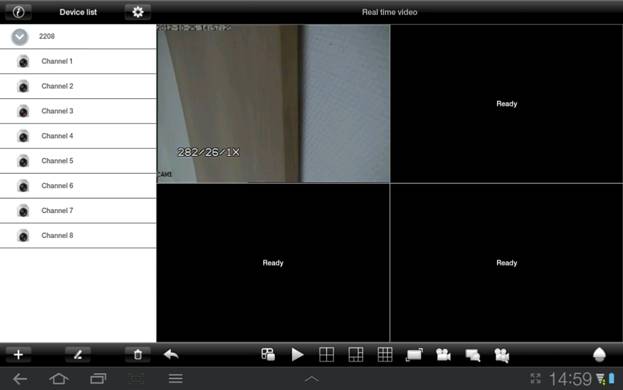
Рисунок 5. Список каналов, наблюдение.
- Теперь вы можете вести наблюдение, для того чтобы открыть видео поток с интересующего вас канала в полноэкранном режиме, нужно двойным нажатием выбрать соответствующую часть экрана (см. рис. 6)
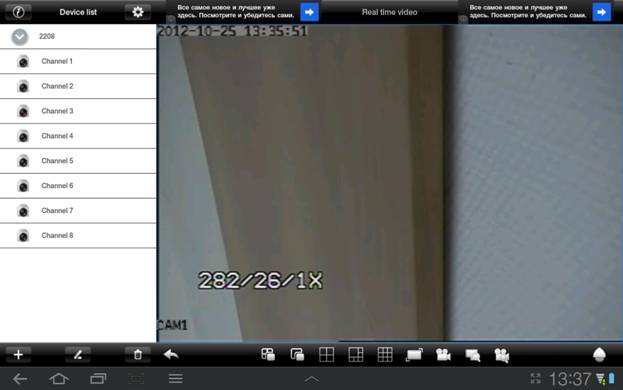
Рисунок 6. Наблюдение в полноэкранном режиме.
- Внизу есть быстрая панель управления (см. рис. 7)

Рисунок 7. Панель управления
- Добавление надстройки
- Редактирование надстройки
- Удаление надстройки
- Открыть\Спрятать боковую панель
- Закрыть все подключения
- Открыть подключения
- Деление экрана на 4 части
- Деление экрана на 6 частей
- Деление экрана на 9 частей
- Во весь экран
- Начало\Остановка записи
- Просмотр изображений
- Просмотр видеозаписей
- Управление поворотной камерой
При нажатии клавиши 14 открывается панель управления поворотной камерой (см. рис.8)

Рисунок 8. Панель управления поворотной камерой
- Движение влево
- Движение вправо
- Движение вверх
- Движение вниз
- Zoom +
- Zoom –
- Focus +
- Focus –
- Открытие диафрагмы
- Закрытие диафрагмы
Возможные неисправности:
- Подключение видеорегистратора к интернету не установлено. Проверьте настройки видеорегистратора, если все настройки верны свяжитесь с провайдером. Желательно, что бы провайдер выделил публичный, статический ip адрес.
- Подключение планшетного компьютера или смартфона к интернету не установлено.
Проверьте настройки подключения, баланс, если все настроено правильно, то свяжитесь с поставщиком услуг (провайдером или оператором мобильной связи)
|
 English version
English version